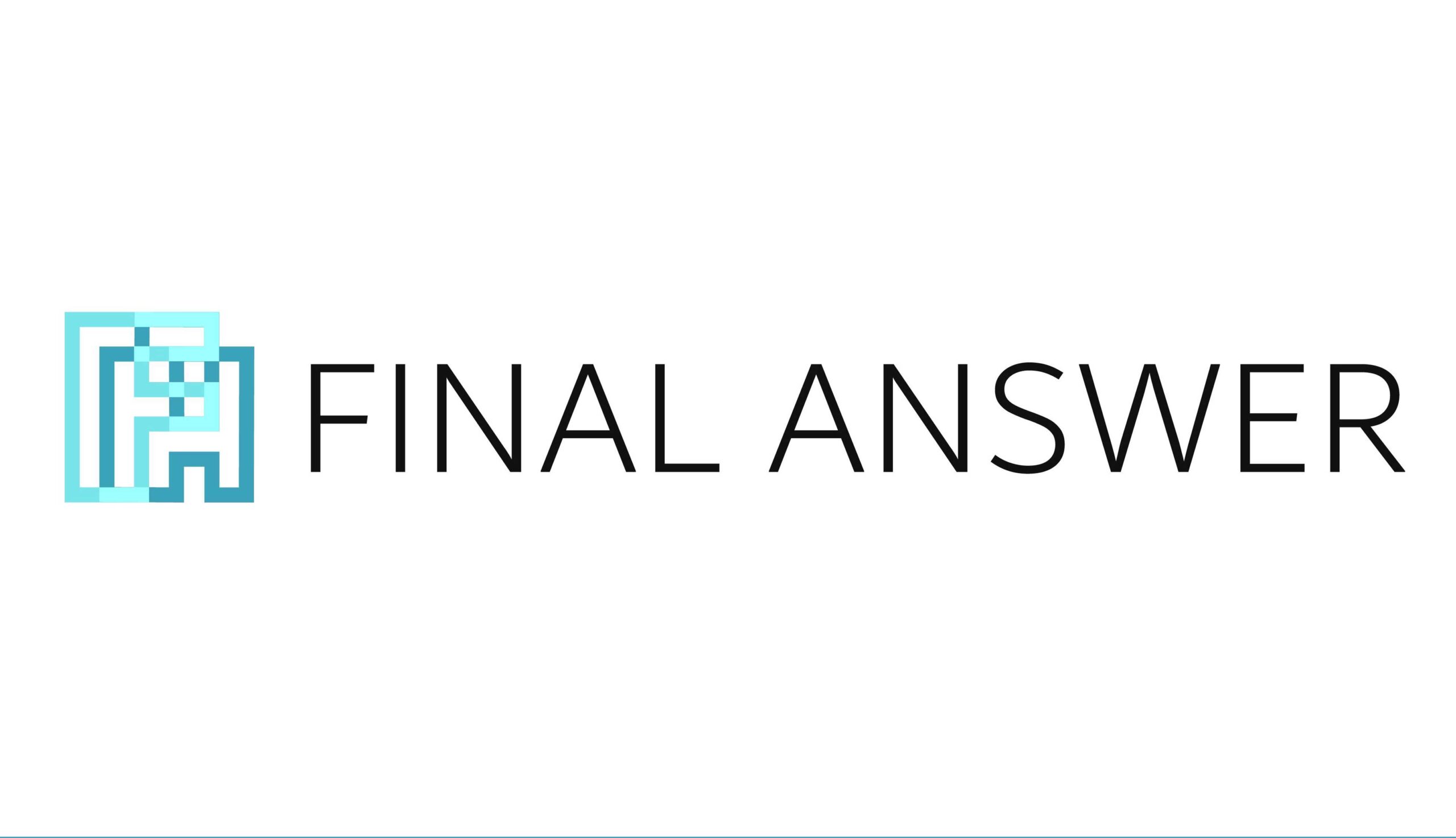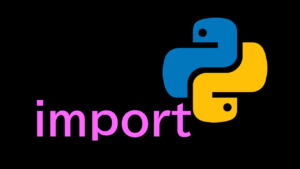[Python #11 ] Visual Studio Code の使い方(初心者向け)
こんにちは、PythonチームのT.Sです。
皆さんは普段、プログラミングのコードを記述する際に、何のテキストエディタを使っているでしょうか?
テキストエディタは、利用するツールによって様々な機能があると思います。
今回は、テキストエディタの中でもVisual Studio Codeの使い方について紹介していこうと思います。
Visual Studio Code とは
Visual Studio Code(以下vscodeと呼ぶ)とは、プログラムを記述・編集する時に利用するテキストエディタの1つです。
Microsoft社によって開発され、オープンソースソフトウェアとして公開されています。
私的に、vscodeのメリットは、Git・Githubとの連携、デバッグ機能などの開発支援機能を利用できる点にあると思います。
また、拡張機能をインストールする事で様々な機能を利用できるので、開発を効率的に進めることができるようになります。
拡張機能は用途によってインストールするものが異なるので、今回はPythonのコードを記述する際にあると便利な拡張機能について紹介していきたいと思います。
拡張機能
vscodeは拡張機能によって自分の利用しやすい開発環境を構築する事が可能です。利用しやすい開発環境を構築できると開発効率も上がるので、拡張機能について知っておいて損はないと思います。
ここからは、vscodeを使ってPythonの開発環境を構築する時にあると便利な拡張機能について紹介していきます。
※Pythonの環境構築に必須な拡張機能はここでは紹介しないのでご注意下さい。
Zenkaku
全角スペースがグレーで表示されるようになるので、一目で全角と半角を区別できるようになります。
indent-rainbow
インデントが階層別に色分けされるので、インデントエラーの防止につながります。
Code Runner
範囲選択したコードを部分的に実行できるので、簡単なテストができるようになります。
Remote Development Extensions
サーバーやDockerコンテナなどの仮想マシンにリモート接続できるようになります。
Jupyter
Jupyter notebook用拡張子の「.ipynb」を扱えるようになります。詳しくはこの後触れていきます。
Visual Studio Code でJupyter notebook を使う
前項の最後に述べたvscode上でJupyter nootebookのファイル形式を扱う方法について紹介していきます。
ここで、Jypyter notebookについても紹介しておきますが、Jupyter notebookはvscodeと同じくテキストエディタの一つです。Webベースの対話型開発環境ツールで、実行結果を可視化しながらプログラムの記述が出来るのでPythonで機械学習をする時に使われることが多いです。
私も以前までコードを書く際は、Jupyter notebookで実行結果を可視化しながら部分的にコードを完成させた後、vscode上で一括でコードを実行するにしていました。
しかし、vscodeでJupyter notebookのファイル形式を扱った対話型での実行が出来ると知ってからは、vscodeのみでコードを完成させています。個人的に、逐一ツールを切り替えてコードを実行するのは面倒だったので大変ありがたいです。
それでは、vscode上でjupyter notebookを使う方法について手順をおって説明していきます。
1. vscodeの拡張機能「Python」をインストールする
拡張機能「Python」をインストールすると同時に拡張機能「Jupyter」もインストールされます。
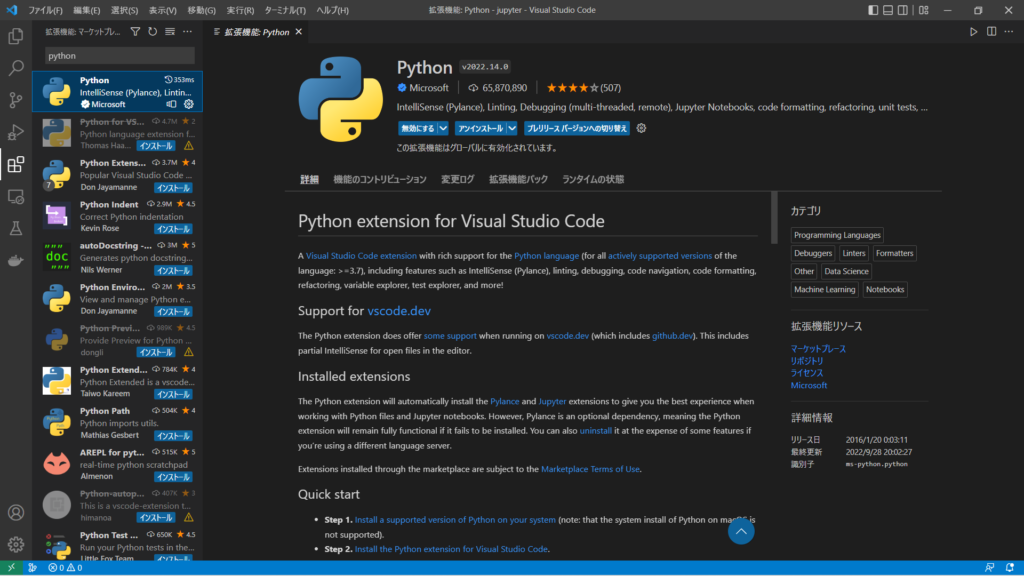
2. パッケージをインストールする
Jupyter notebookのファイル形式を扱う環境にjupyterパッケージがインストールされていない場合は、jupyterパッケージまたはipykernelパッケージをインストールします。
3. notebookを作成する
notebookを作成する方法は2つあります。
- エクスプローラーから「.ipynb」拡張子のファイルを作成する
- コマンドパレットから、「Create: New Jupyter Notebook」コマンドを実行
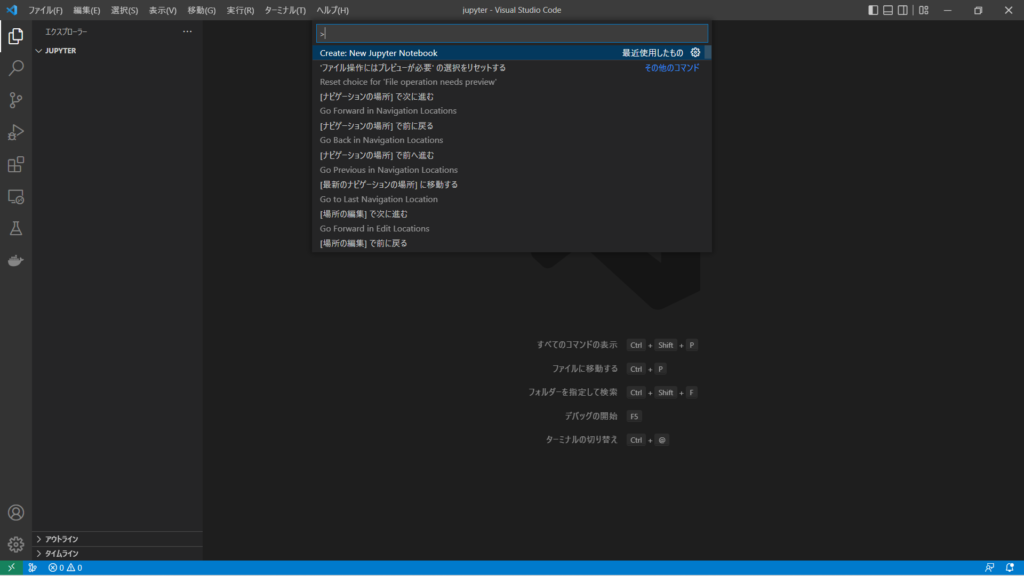
コマンドパレットから「Create: New Jupyter Notebook」コマンドを実行した場合、.ipynbファイルはタブは表示されるものの、ファイルを保存しないとエクスプローラーには表示されないので注意が必要です。
4. notebookの実行環境を選択する
notebookを実行するにあたって、先ほどjupyterパッケージまたはipykernelパッケージをインストールしたインタプリタを選択します。
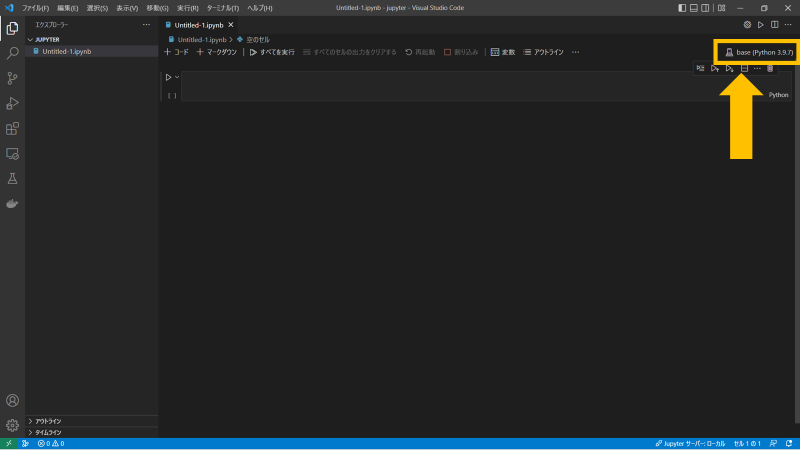
5. コードを実行してみる
「.ipynb」拡張子のファイルを実行した際に、ipykernelをインストールするようなダイアログが表示される時があります。そういう場合は、ipykernelをインストール後もう一度実行します。
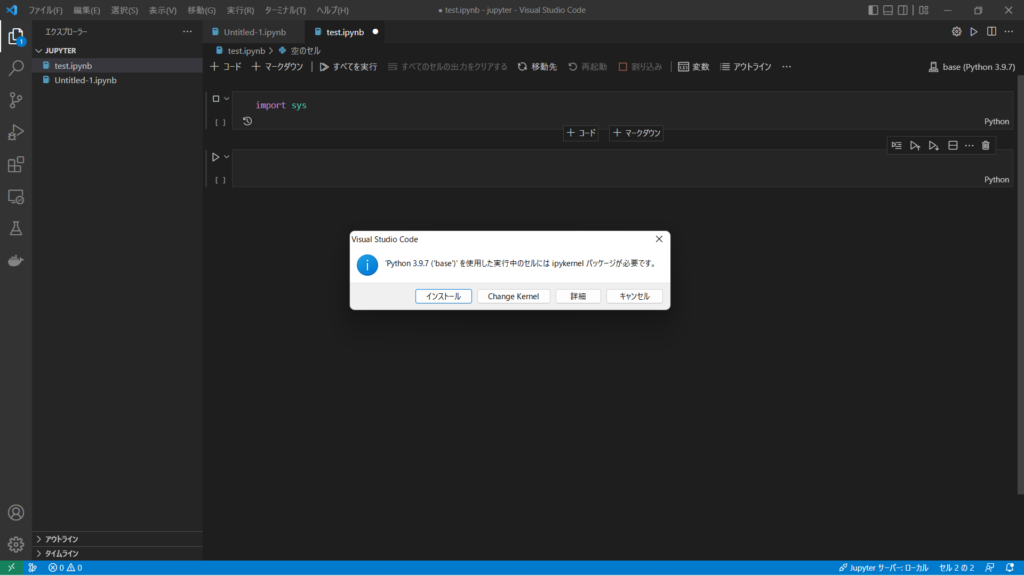
最後に
今回は主に、pythonにおけるvscodeの便利な使い方についてお話しました。
恐らく他にもvscodeの便利な使い方はあると思うので興味がある方は調べてみて下さい。
vscodeはこの他にも、冒頭でお話したリモート接続やデバッグ機能など様々な機能が用意されているので、今後はそこらへんの話もしていけたらなと思います。
参考記事
VS CodeでJupyterしてみよう:Visual Studio Codeで快適Pythonライフ(1/2 ページ) - @IT (itmedia.co.jp)