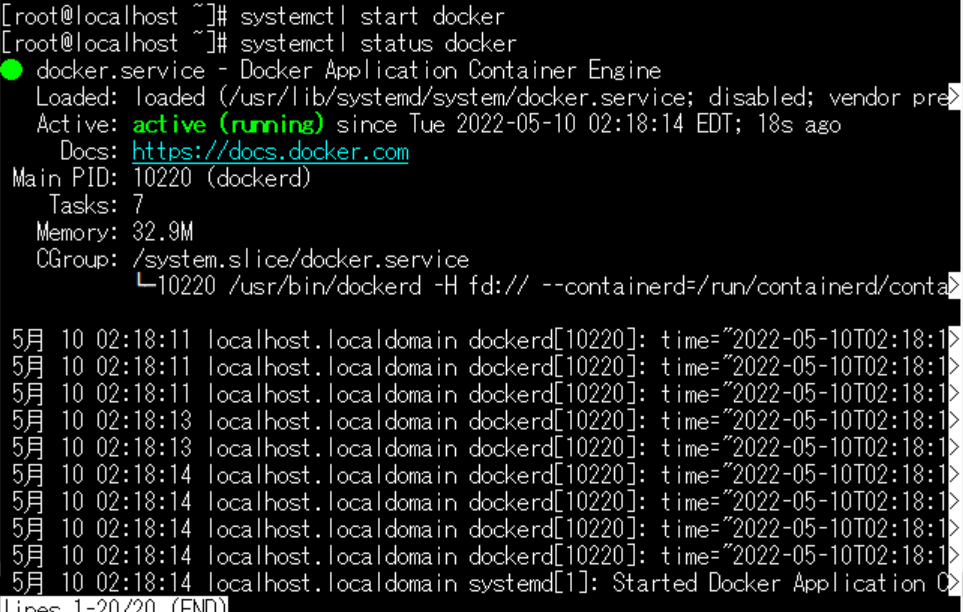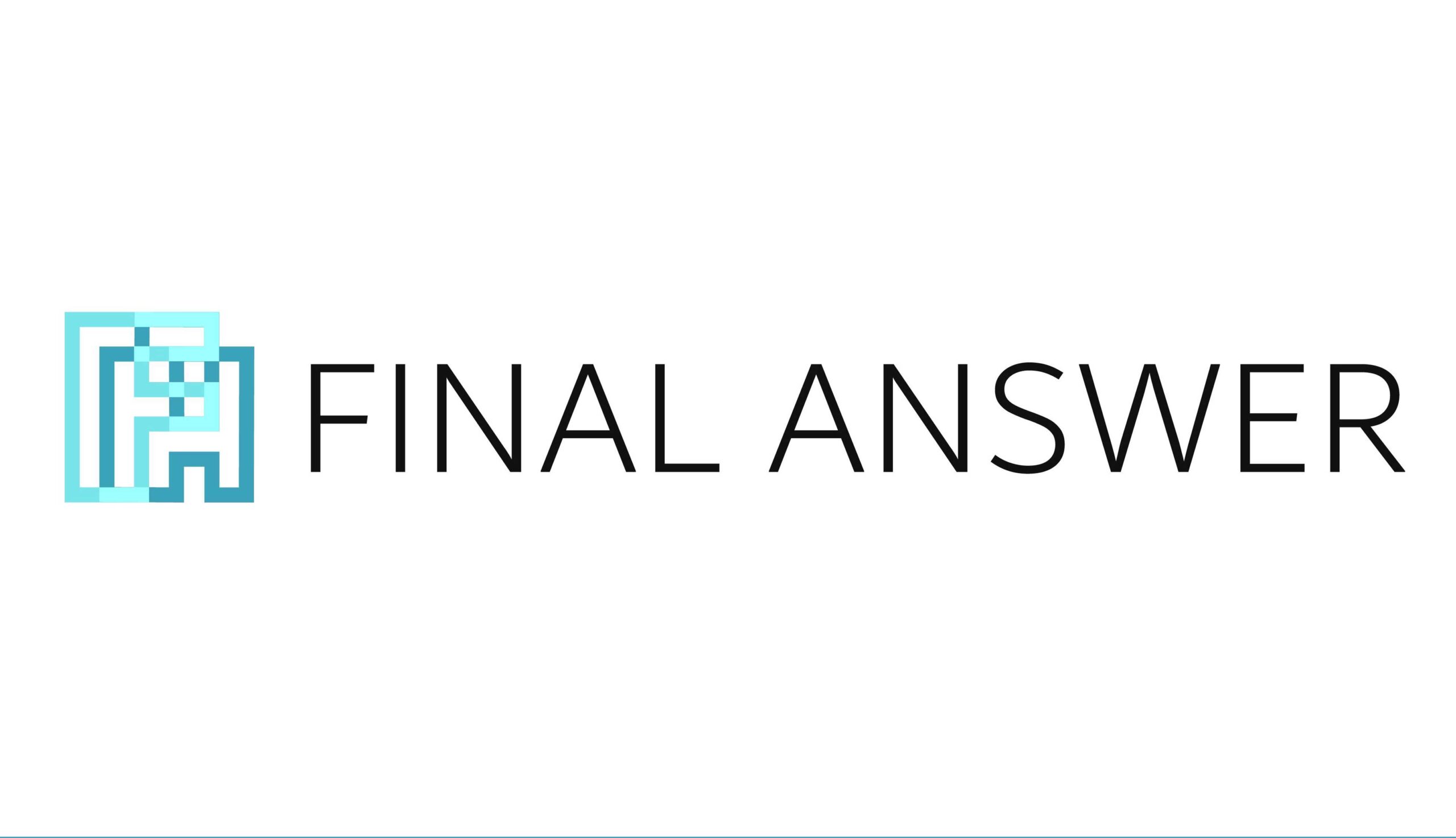VMware(仮想マシン)でDocker環境構築

VMwareでDocker環境構築
こんにちは。
合同会社ファイナルアンサー
WEBチームの長田です。
今回は仮想マシン(VMware)にDocker環境構築を
していきます。
それでは、本題に入ります。
前提条件:
OS:Windows10 Education
CPU:Intel(R) Core(TM)i5-8265U
実装RAM:8GB
LInuxディストリビューション:CentOS8
まず、ファイル(F)をクリックしていただき、新しい仮想マシンを作成します。
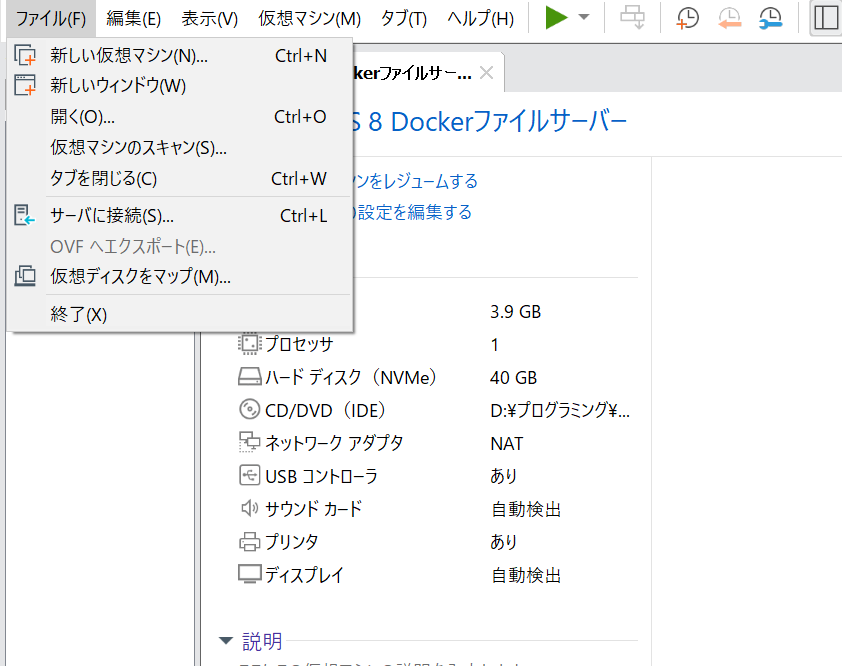
その後、このような画面が出てきます。
標準(T)(推奨)を選択
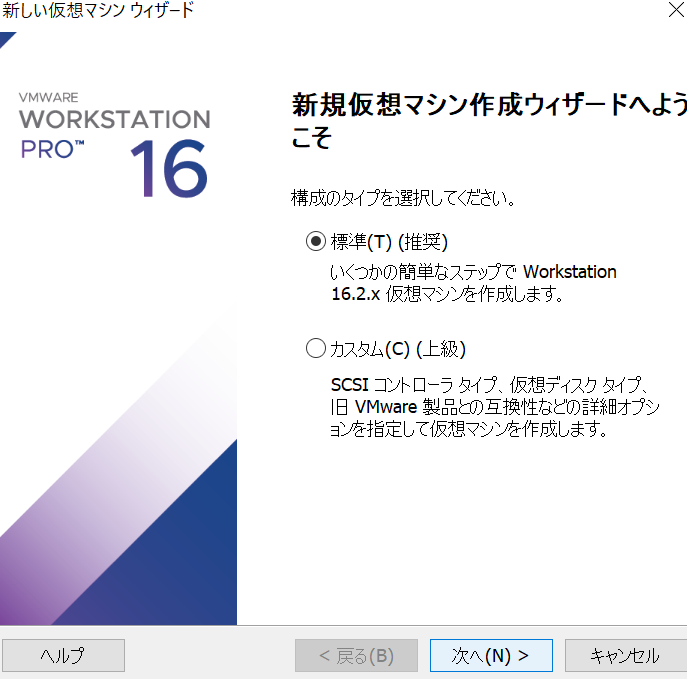
その後、インストールディスクをダウンロードしたCentOSにします。
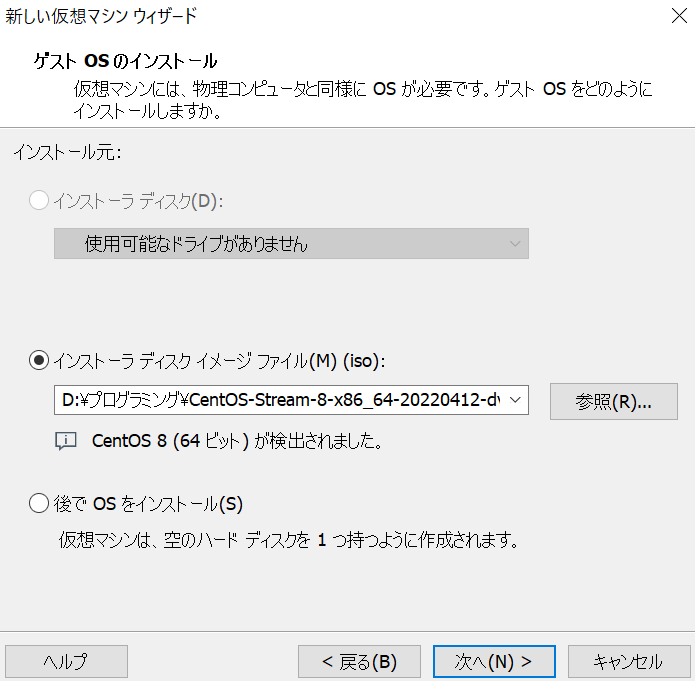
ここでは、仮想マシンの名前を決めます。
名前は任意で大丈夫です。
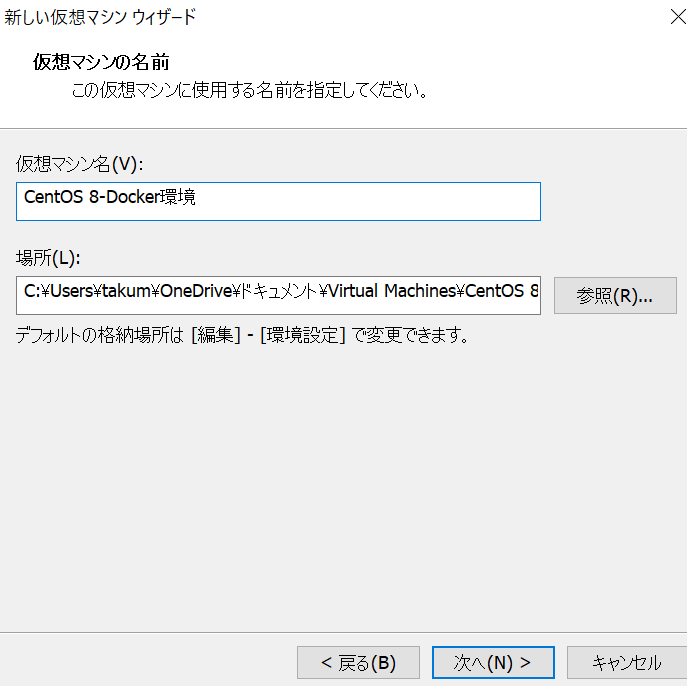
ここでは、仮想マシンのディスク容量を決めます。
30GBくらいで大丈夫です。
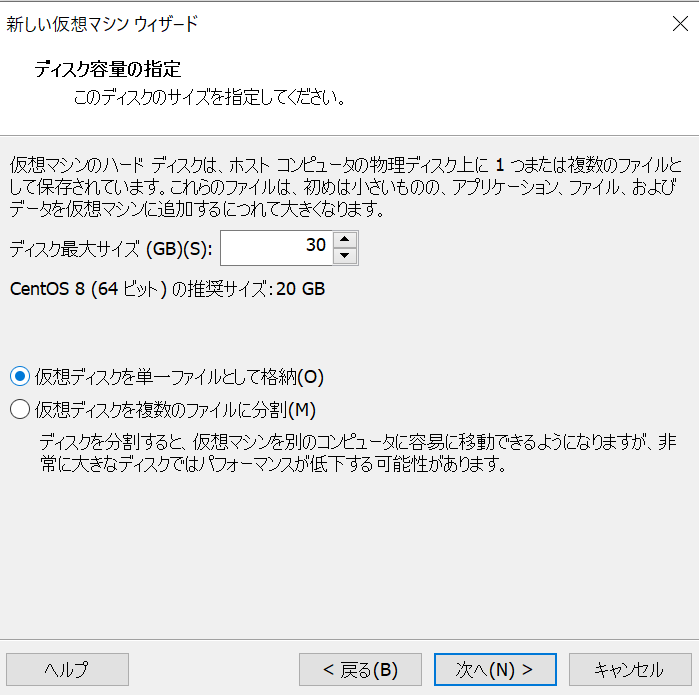
ここでは、ハードウェアをカスタマイズを選択し、メモリの容量を4GBくらいにします。
その後、完了を押します。
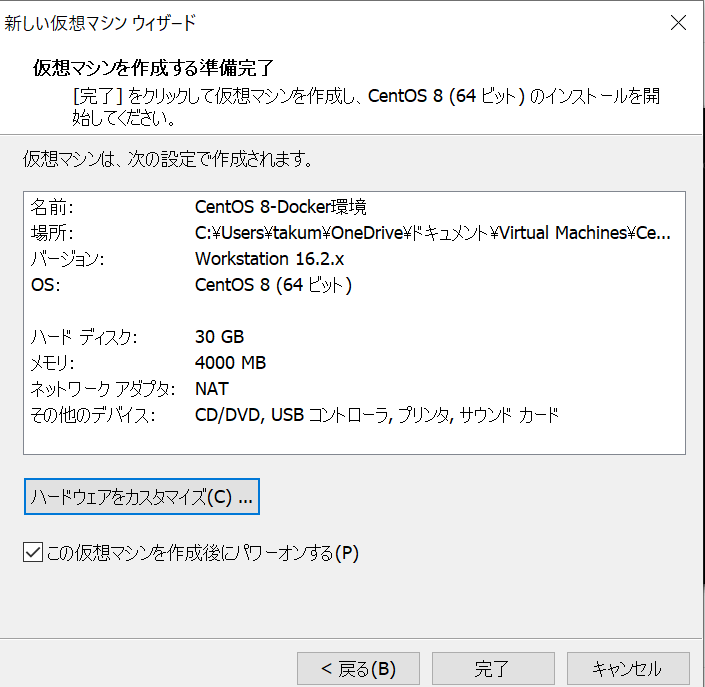
完了を押すと、このような画面が出ます。
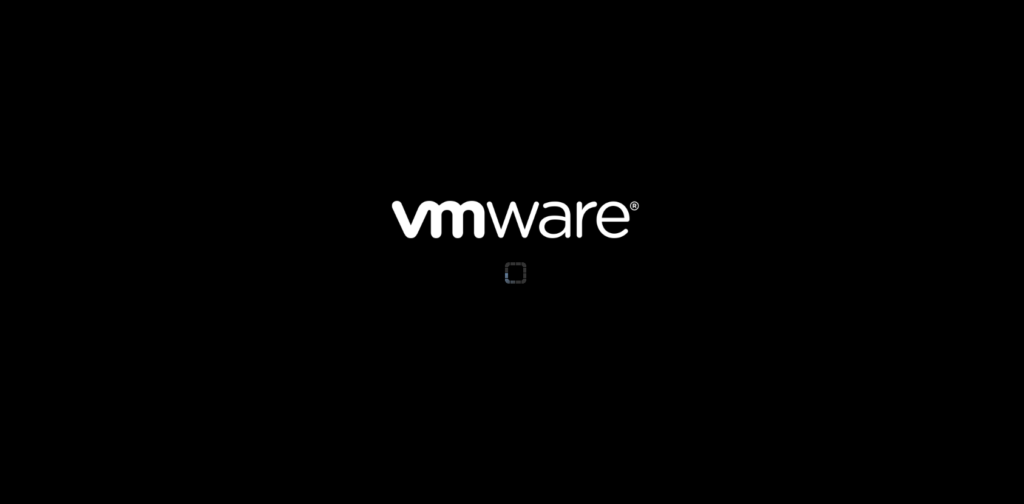
ここでは、一番上のInstall CentOS Stream 8-streamを選択します。
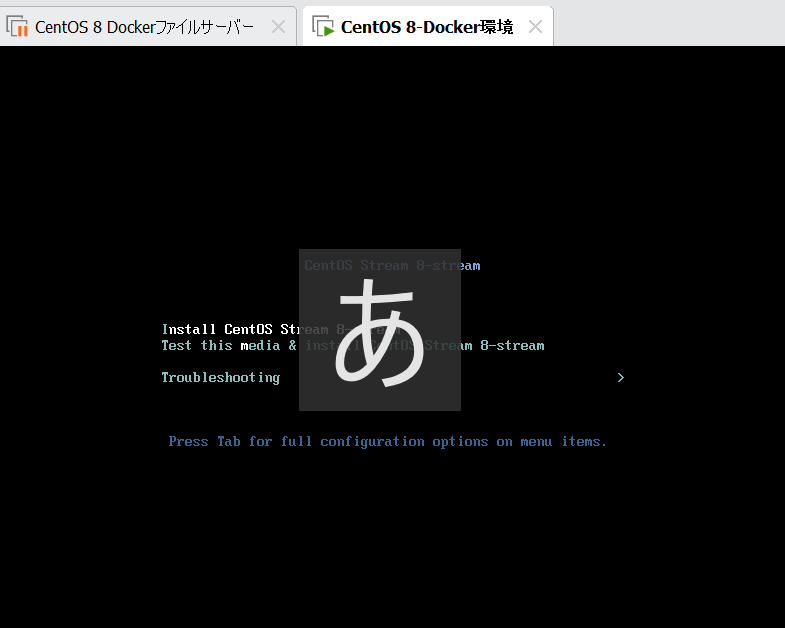
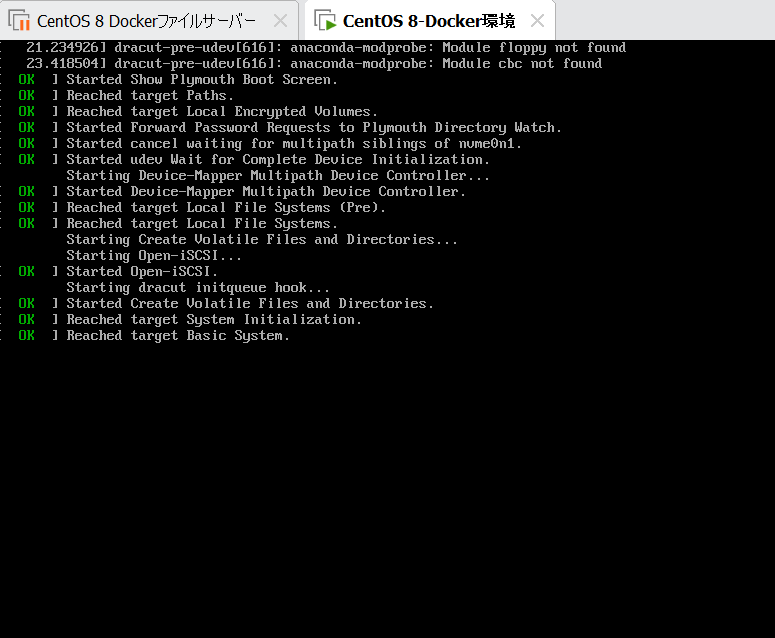
ここでは、言語を選択します。
日本語を選択しましょう。
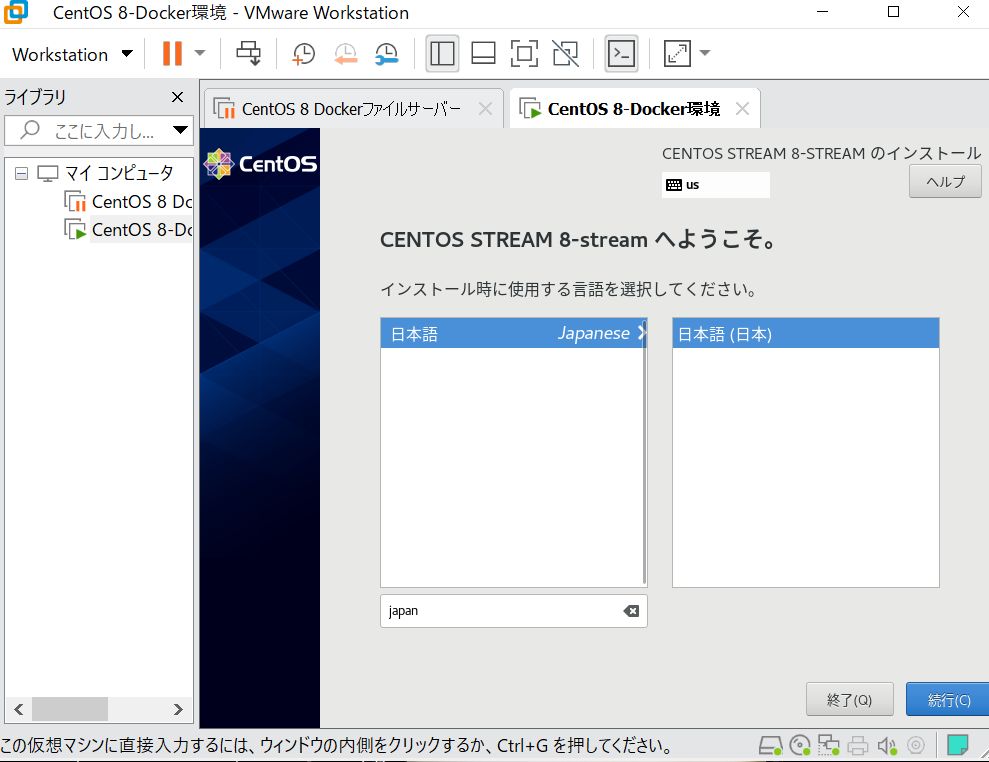
言語を選択したあと、このような画面が出てきます。
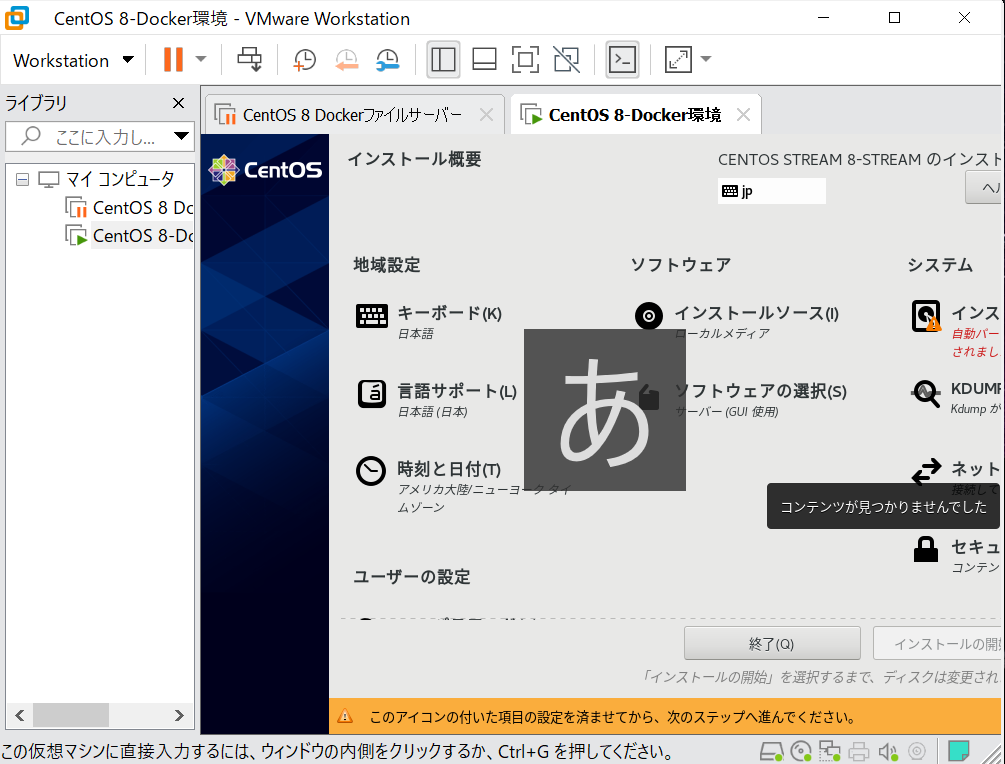
ます、ソフトウェアの選択をします。
CUIの画面でしか操作をしないため、今回は最小限のインストールを選択します。
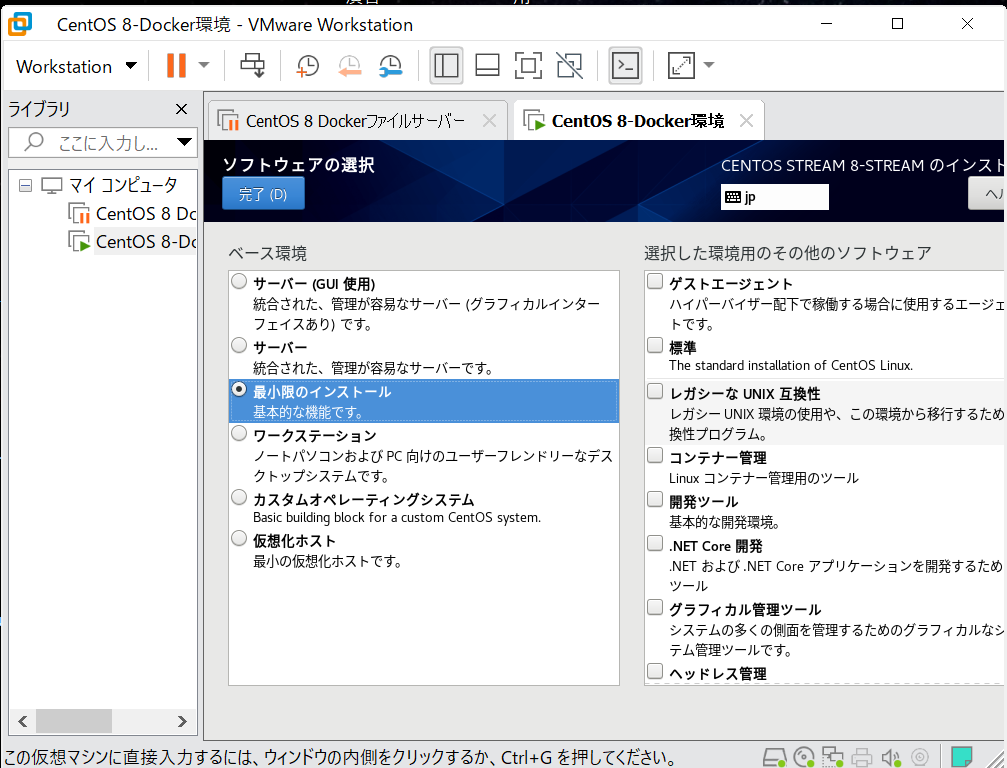
ここでは、ネットワークとホスト名を決めます。
右上にオン、オフのボタンがあります。
ここでは、オンしたらIPアドレスが表示されます。
IPアドレスはメモしておきましょう。
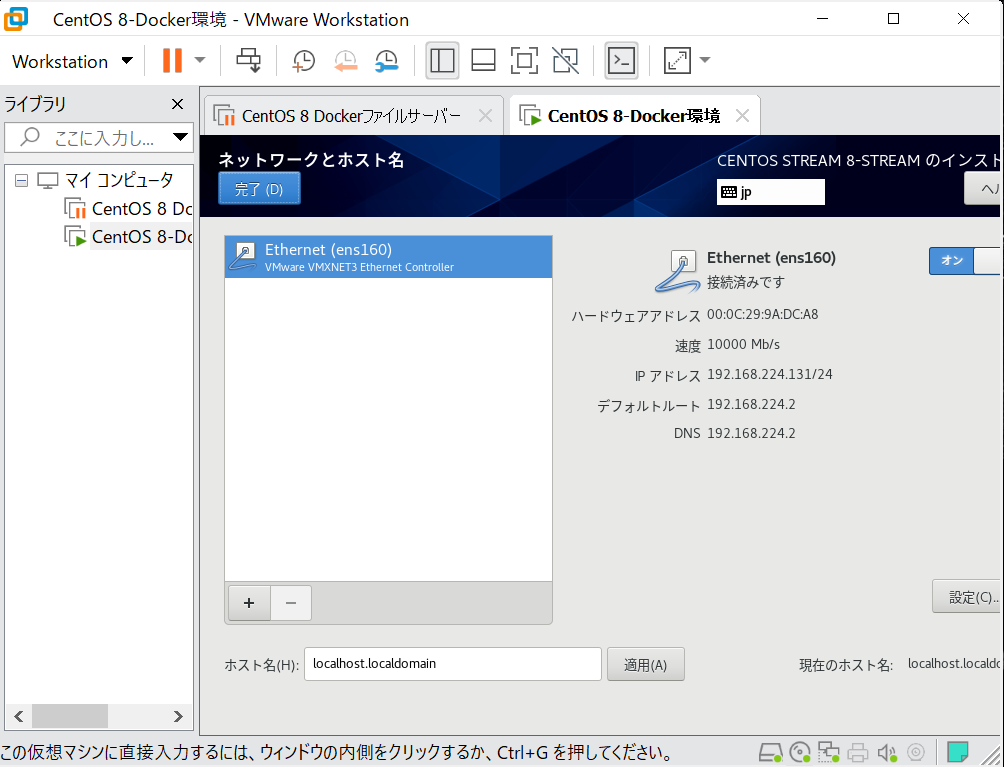
ここでは、rootのパスワードを決めます。
任意のパスワードをここで決めてください。
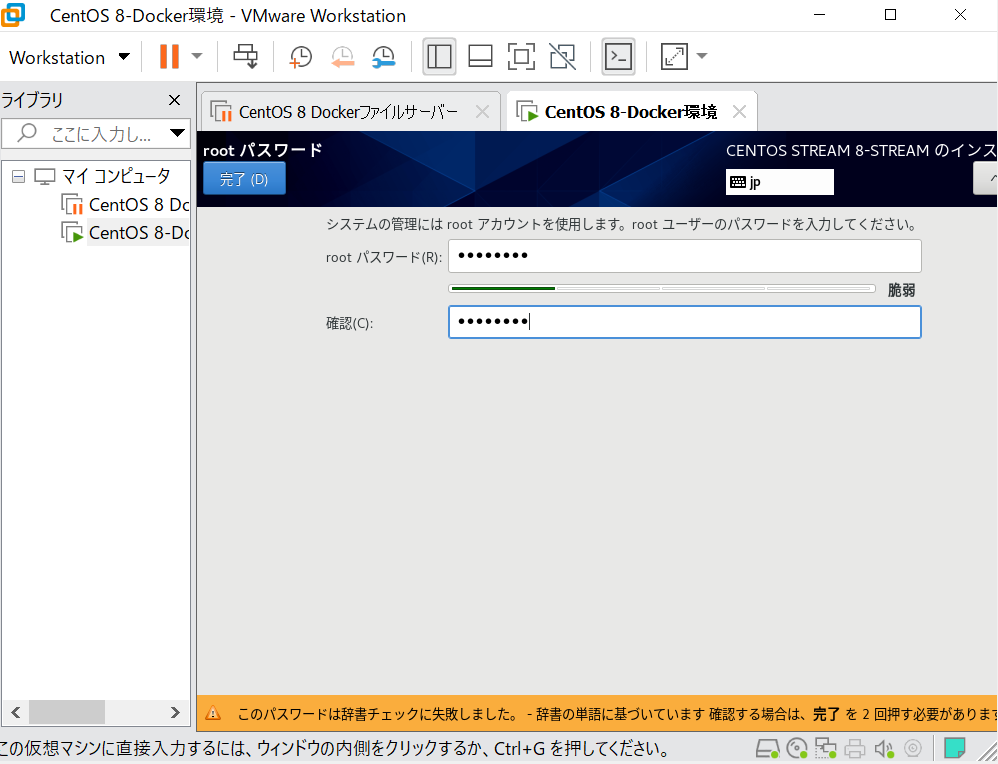
ここでは、インストール先を決めます。
ローカルの標準ディスクを選択して、完了を押してください。
そのあと、インストールの開始のボタンを押してもらい、
インストールを開始します。
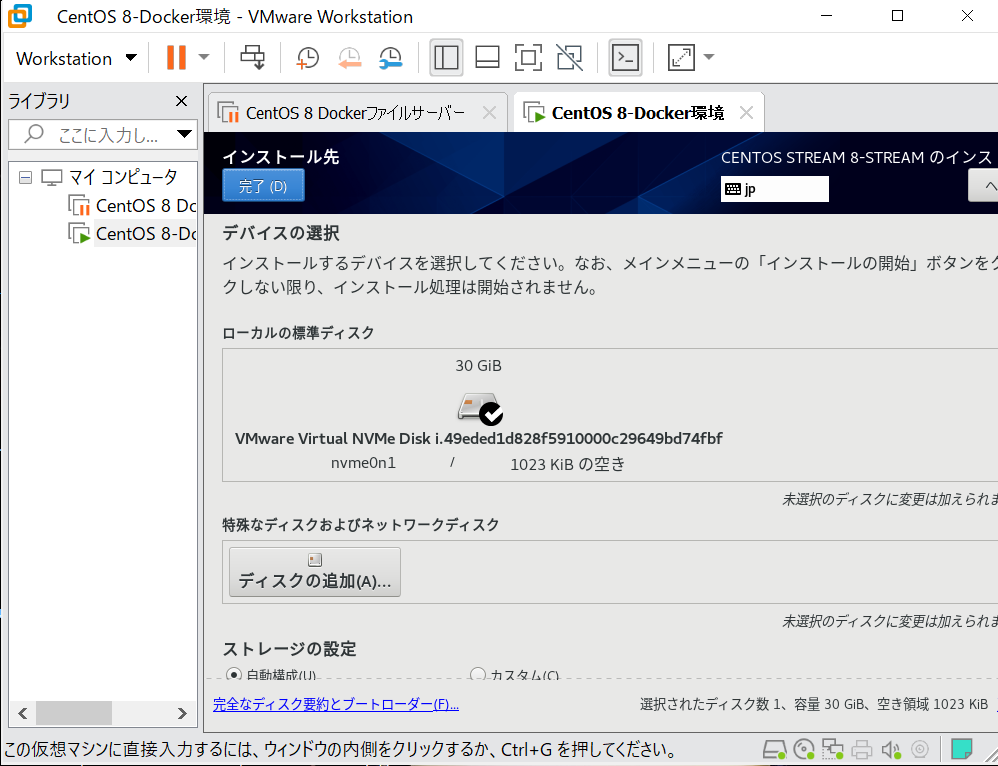
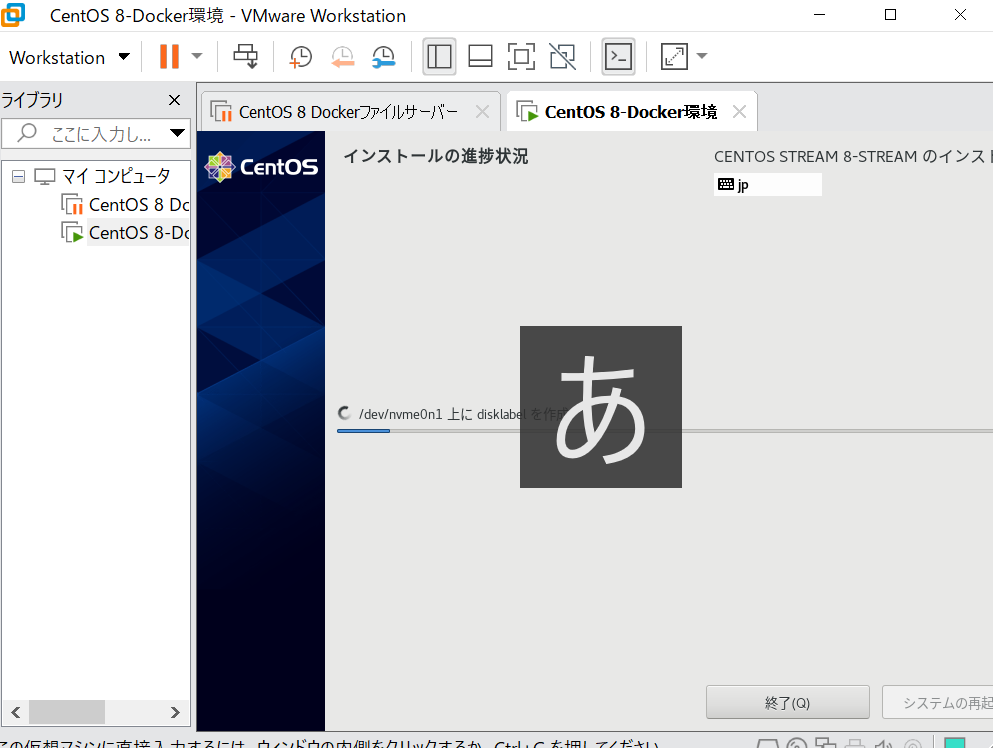
インストールが完了したら、TeraTermを起動してもらい、先ほどメモした
IPアドレスをホスト名に叩きます。
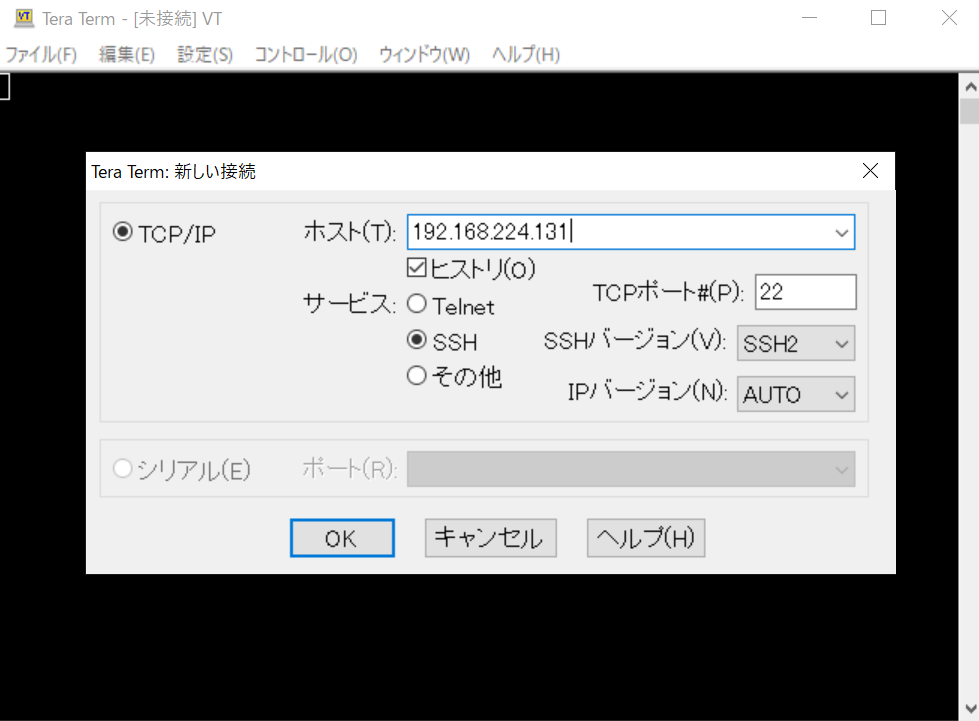
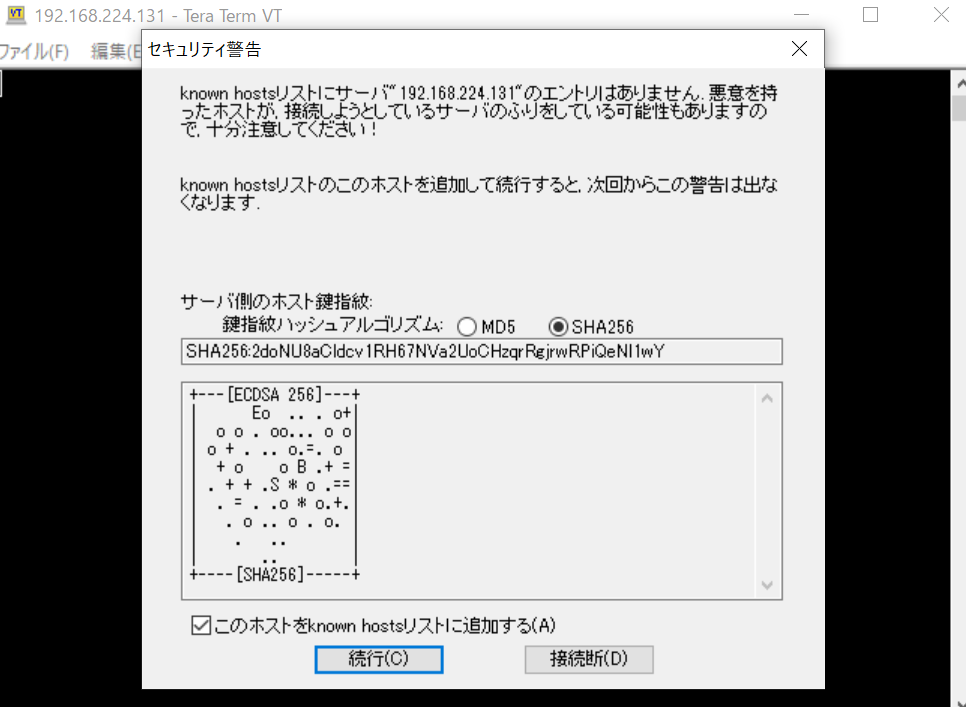
ユーザー名はroot
パスワードは先ほど、決めた任意のパスワードを設定します。
そのあと、OKボタンを押します。
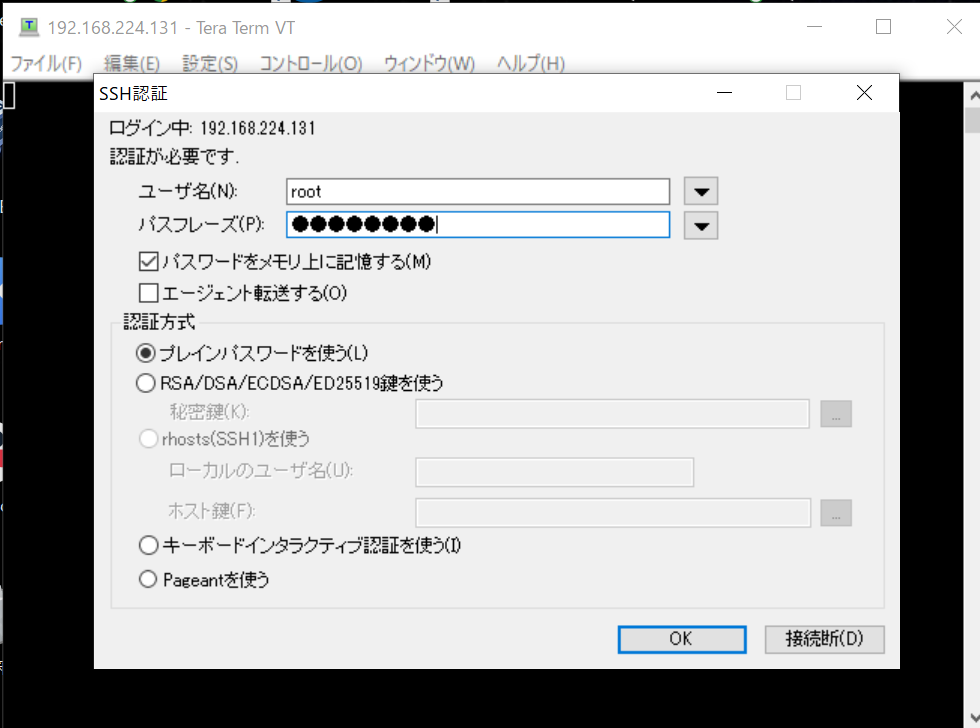
そしたら、仮想マシンの中に入ることができた。
ひと安心。
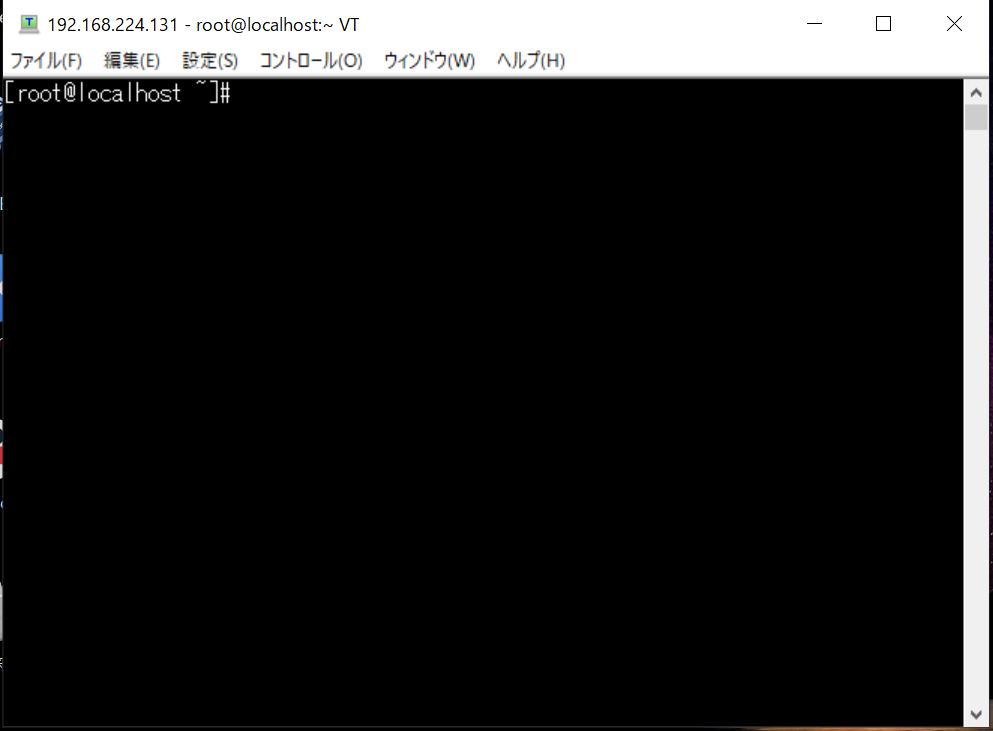
ここから、Dockerをインストールしていく。
参考記事:https://qiita.com/yasushi-jp/items/976df81fd8ee8ee65f29
dnf config-manager --add-repo https://download.docker.com/linux/centos/docker-ce.repo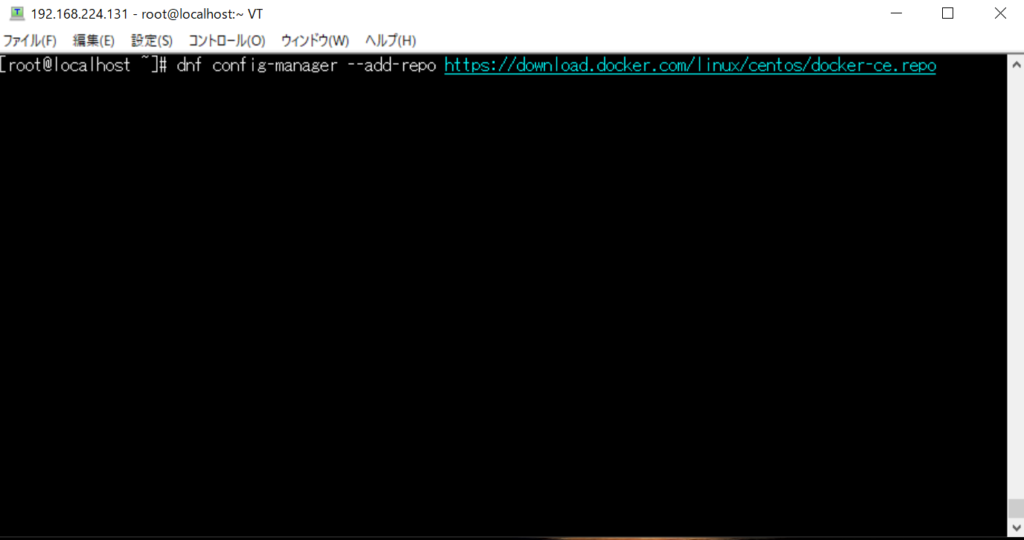
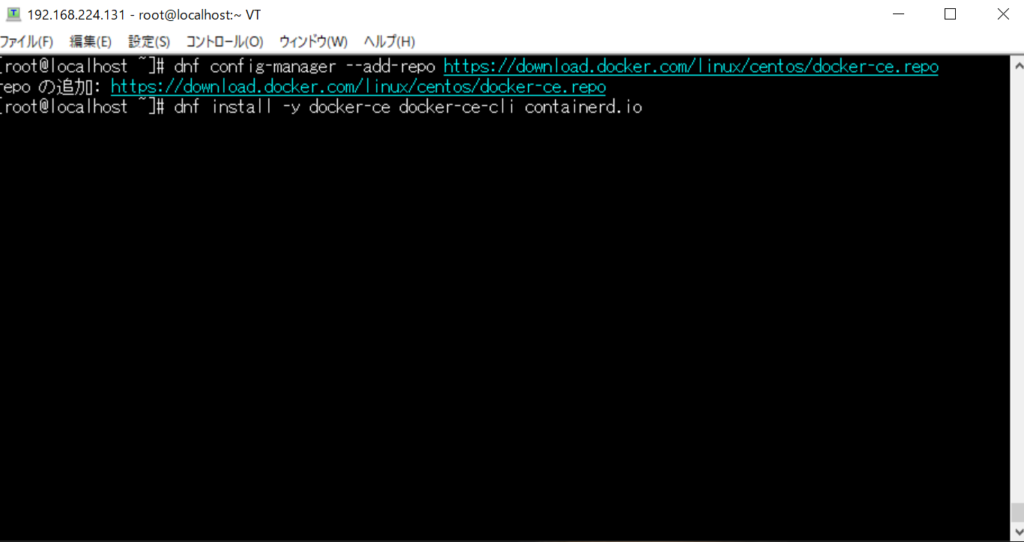
ダウンロードが始まる。
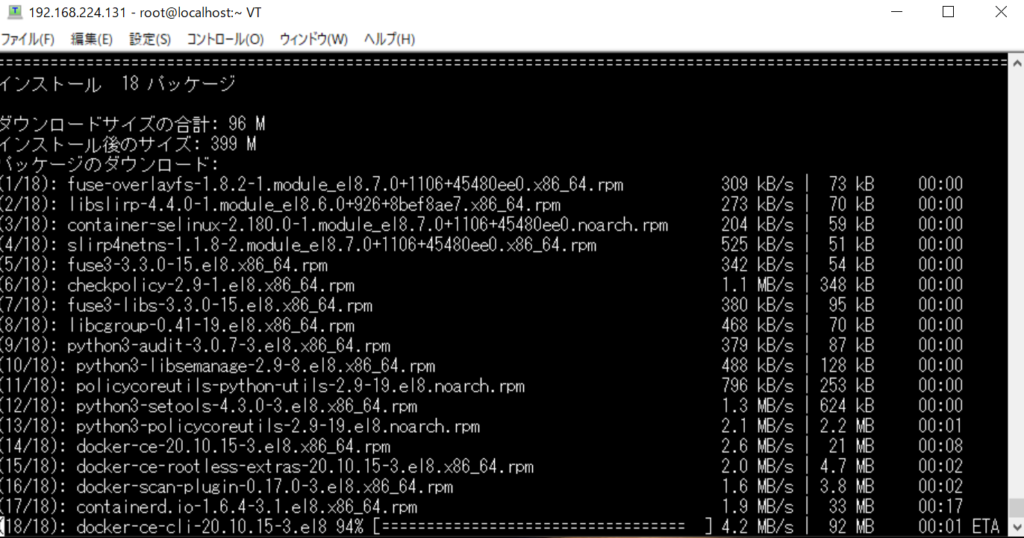
systemctl status dockerをたたいて、active(running)と確認出来ればDockerは正常にインストールされている。